Como criar usuário supervisionado no Chrome e bloquear sites para crianças
Controlar o que as crianças fazem na Internet pode ser complicado, mas há maneiras de diminuir a dor de cabeça. Ao menos no Google Chrome . Os usuários supervisionados ganharam recentemente a habilidade de importação na versão 34 do navegador, tornando mais simples a configuração em vários computadores. Confira o tutorial como criar e importar os perfis entre PCs.
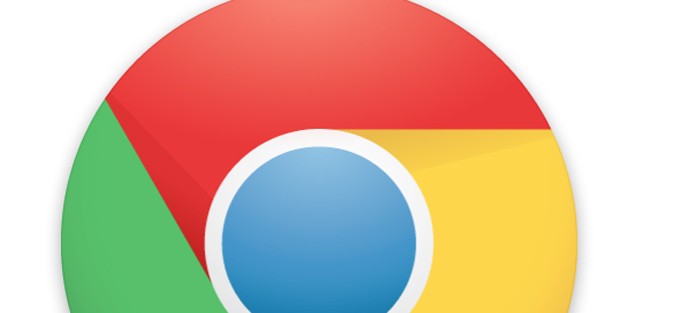
Criando um usuário supervisionado
A premissa do usuário supervisionado é sua incapacidade de logar com uma conta Google no Chrome. No entanto, ele deve sempre estar ligado à conta do administrador – por exemplo, o pai ou a mãe de uma criança. Veja como fazer:
Passo 1. Logue com sua conta do Google no Chrome. Para isso, abra o menu do programa e escolha a opção 'Fazer login em Chrome';
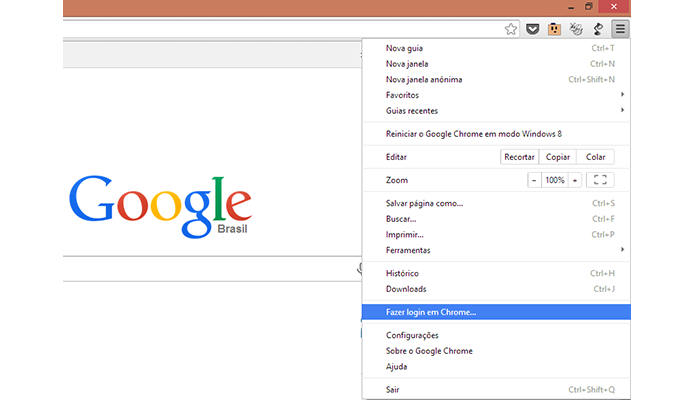
Passo 2. Acesse as configurações do navegador por meio do menu e navegue até a seção ‘Usuários’. Clique em ‘Adicionar novo usuário’;
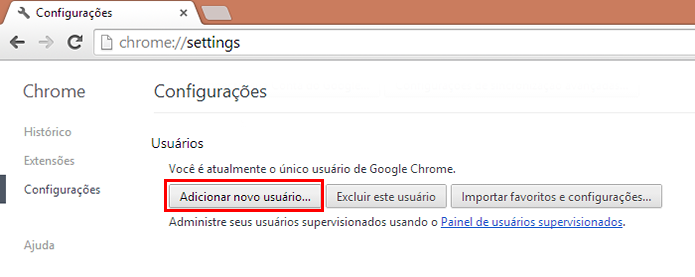
Passo 3. Escolha um avatar e um nome para o usuário supervisionado de cada um dos seus filhos, sobrinhos ou alunos e convidados. Abaixo, marque a segunda caixa de seleção para habilitar a supervisão. Opcionalmente, é possível também criar um atalho na área de trabalho para o usuário.
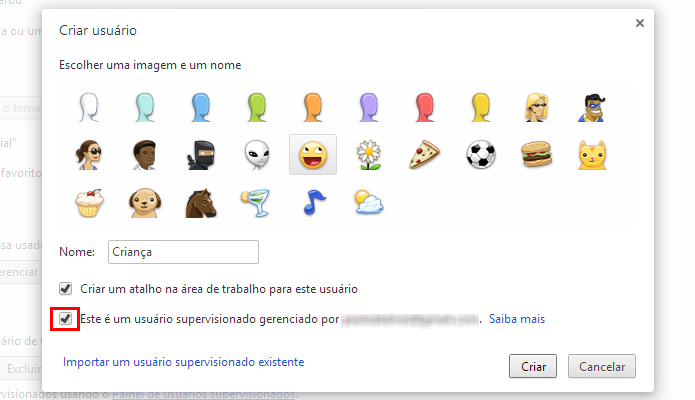
Na tela de confirmação já é possível alternar para o usuário criado. No entanto, sua supervisão ainda deve ser configurada para detalhar quais permissões o internauta terá no navegador.
Configurando um usuário supervisionado
Por padrão, um usuário supervisionado não tem qualquer restrição, a não ser a impossibilidade de logar no Chrome usando uma conta Google – ele pode, por exemplo, acessar qualquer site da Internet. Por isso, é necessário configurá-lo.
Passo 1. Na tela que confirma a criação do usuário supervisionado, clique em chrome.com/manage para acessar o painel de controle. Apesar de ser um serviço ainda em fase beta, já é possível realizar as tarefas mais básicas de controle de pais sem problemas;
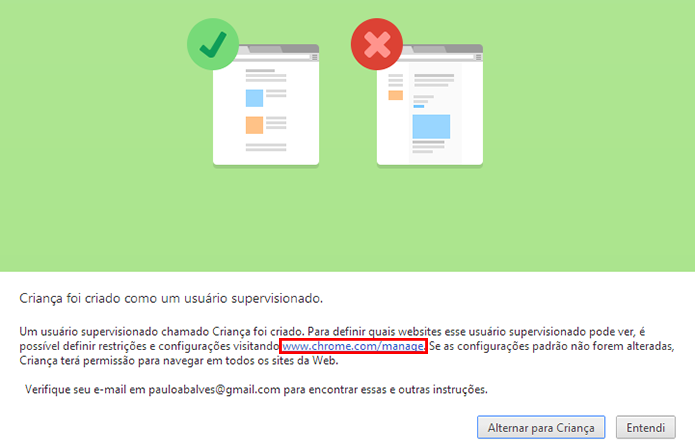
Passo 2. A janela à direita mostra os sites bloqueados e outras definições de navegação do usuário supervisionado. Para modifica-las, clique em ‘Gerenciar’;
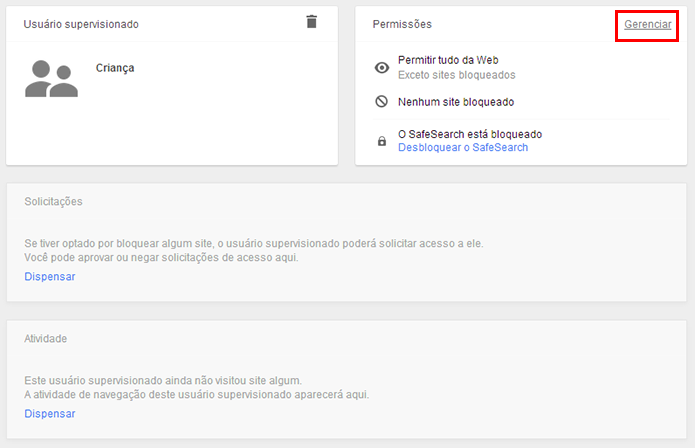
Passo 3. Na primeira lista, escolha uma das duas formas possíveis de bloqueio. Em resumo, é possível bloquear tudo e listar alguns sites permitidos, ou liberar tudo e bloquear algumas páginas. Selecione a que mais lhe convém e prossiga;
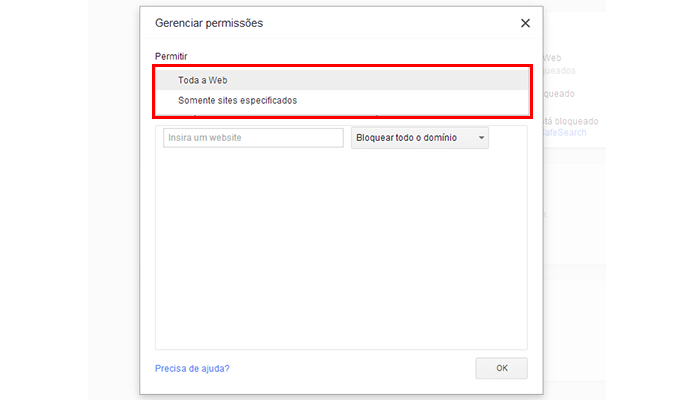
Passo 4. Insira nos campos abaixo os sites permitidos (web liberada) ou bloqueados (web bloqueada). Ao lado, permita o acesso ou bloqueio a partes específicas do site;

Passo 5. (Opcional) Caso tenha decidido por bloquear algum domínio específico do site, liste-o abaixo. Ao finalizar, clique em ‘Ok’;

Passo 6. As duas janelas restantes do painel servem para aceitar ou negar pedidos de acesso a sites bloqueados e visualizar a atividade do usuário supervisionado. No primeiro caso, basta marcar o item e escolher a ação no botão. Na segunda janela, selecione para bloquear ou permitir os sites visitados.
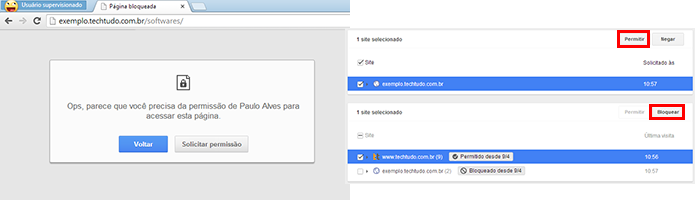
No histórico do usuário supervisionado, é possível organizar os acessos por dia, semana ou mês clicando no ícone de engrenagem.
Importando um usuário supervisionado
Incluso na versão 34 do Chrome, a importação de usuários supervisionados facilita a configuração de controle de pais em vários computadores, já que os usuários criados em uma máquina ficam gravados na conta Google do administrador. Aprenda como fazer:
Passo 1. Acesse as configurações e navegue até a seção ‘Usuários’. Repare que, na lista de usuários, só consta, por enquanto, o administrador e um usuário supervisionado. Clique em ‘Adicionar novo usuário’;
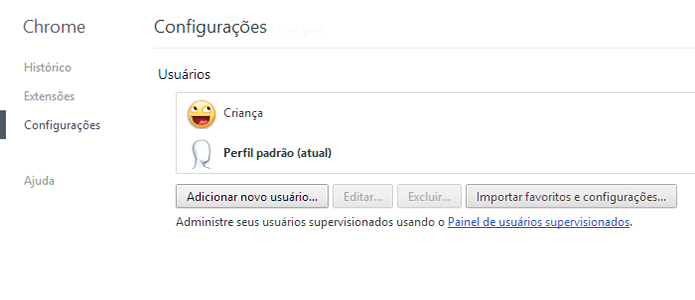
Passo 2. Antes de preencher qualquer coisa, clique em ‘Importar um usuário supervisionado existente’ e escolha-o na lista. Para finalizar, clique em ‘Importar usuário supervisionado’. Em poucos segundos, um usuário criado anteriormente poderá ser usado na nova máquina.
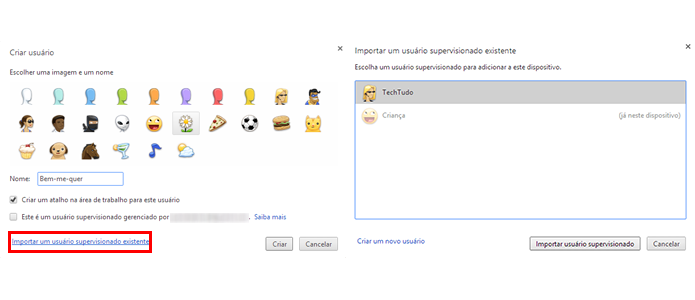
Agora, você já sabe como criar e importar usuários supervisionado, além de configurar suas preferências. Vale lembrar que esse recurso também pode ser útil para criar usuários públicos em estabelecimentos comerciais, de modo que clientes possam acessar o Chrome sem a capacidade de logar ou baixar aplicativos e extensões.
Fonte: Techtudo